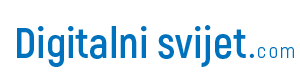Vodič: Kako podesiti margine u Wordu
Trebate podesiti margine u Wordu, a ne znate kako se to radi? Pripremili smo kratki vodič u kojem objašnjavamo kako najlakše podesiti margine u Word dokumentu.
Promjena ili postavljanje margina stranice
- Na kartici Izgled stranice u grupi Postavljanje stranice kliknite Margine.
- Pritisnite vrstu margine koju želite. Za najčešću širinu margina pritisnite Obično.
- Kad pritisnete željenu vrstu margina, u cijelom dokumentu se margine automatski mijenjaju u odabranu vrstu.
- Također možete odrediti vlastite postavke margina. Pritisnite Margine, pritisnite Prilagođene margine, a zatim u okvire Vrh, Dno, Lijevo i Desno unesite nove vrijednosti za margine.
Za promjenu zadanih margina, nakon odabira nove margine pritisnite Margine, a zatim pritisnite Prilagođene margine. U dijaloškom okviru Postavljanje stranice pritisnite gumb Zadano, a zatim pritisnite Da. Nove zadane postavke spremit će se u predložak na kojem se dokument temelji. Svi novi dokumenti koji se temelje na tom predlošku automatski će koristiti nove postavke margina.
Da biste margine promijenili samo u jednom dijelu dokumenta, označite tekst, a zatim postavite željene margine unosom novih vrijednosti u dijaloški okvir Postava stranice. U okviru Primjeni na kliknite Označeni tekst. Microsoft Word automatski umeće prijelome odjeljka prije i nakon teksta koji ima nove postavke margina. Ako je dokument već podijeljen u odjeljke, možete kliknuti na neko mjesto u odjeljku ili odabrati više odjeljaka, a zatim promijeniti margine.
Prikaz margina stranice
- Kliknite gumb Microsoft Office, a zatim Mogućnosti programa Word.
- Pritisnite Napredno, a zatim pritisnite potvrdni okvir Prikaži granice teksta pod Prikaz sadržaja dokumenta.
Margine stranice se u dokumentu pojavljuju kao točkaste crte.
Postavljanje margina za nasuprotne stranice
Kad izaberete zrcalne margine, margine lijeve stranice su zrcalne slike onih sa desne stranice. Unutarnje margine imaju istu širinu i vanjske margine imaju istu širinu.
- Na kartici Izgled stranice u grupi Postavljanje stranice kliknite Margine.
- Pritisnite Zrcaljeno.
- Za promjenu širina margine pritisnite Margine, pritisnite Prilagođene margine, a zatim, u okvirima Unutar i Izvan unesite širine koje želite.
Postavljanje uveznih margina za uvezane dokumente
Postavka uvezne margine dodaje dodatni prostor bočnim ili vršnim marginama dokumenta koji namjeravate uvezati. Uvezna margina jamči kako tekst neće biti skriven prilikom povezivanja.
- Na kartici Izgled stranice u grupiPostavljanje stranice kliknite Margine.
- Pritisnite Prilagođene margine.
- Na popisu Više stranica pritisnite Obično.
- U okviru Uvezna margina unesite širinu za uveznu marginu.
- U okviru Položaj uvezne margine pritisnite Lijevo ili Vrh.
Okvir Položaj uvezne margine nije dostupan ako koristite mogućnosti Zrcalne margine, 2 stranice po listu ili Prijelom knjige. Za te mogućnosti položaj uvezne margine se automatski utvrđuje.
Dodavanje margina za uvezivanje
- Za dodavanje dodatnog prostora u bočne ili vršne margine dokumenta koji planirate uvezati, koristite uveznu marginu. Uvezna margina osigurava da tekst ne bude skriven prilikom uvezivanja.
- Uvezne margine za uvezivanje
- Zrcalne margine za nasuprotne stranice
Postavljanje margina za nasuprotne stranice
Zrcalne margine koristite za postavljanje nasuprotnih stranica za dvostrane dokumente poput knjiga i časopisa. U ovom slučaju, margine lijeve stranice su zrcalna slika onih na desnoj stranici (odnosno, unutrašnje margine imaju istu širinu, kao i vanjske).
Uvezne margine možete postaviti za dokument koji ima zrcalne margine ako je dokumentu potreban dodatni prostor za uvezivanje.
Dodavanje prijeloma knjige
Korištenjem mogućnosti Prijelom knjige u dijaloškom okviru Postavljanje stranice možete stvoriti brošuru. Iste mogućnosti možete koristiti za stvaranje izbornika, pozivnica, programa događaja i bilo koje druge vrste dokumenta koji koristi jednostruki središnji prijelom.
Word umeće jednostruki središnji prijelom
Nakon što dokument postavite kao brošuru, s njim radite kao sa svim ostalim dokumentima, umećući tekst, grafike i druge vizualne elemente.
Većina pisača zahtijeva minimalnu širinu za postavke margina, jer oni ne mogu ispisivati rubove stranice. Ako pokušate postaviti margine koje su preuske, Microsoft Word prikazuje poruku Jedna ili više margina postavljene su izvan ispisnog područja stranice.
Kako tekst ne bi bio odsječen, pritisnite Popravi za automatsko povećavanje širine margine. Ako zanemarite poruku i pokušate ispisivati dokument kakav jeste, Word prikazuje drugu poruku s upitom o tome želite li nastaviti.
Minimalne postavke margine ovise o pisaču, upravljačkom programu pisača i veličini papira. Ako želite saznati više o minimalnim postavkama margina, proučite priručnik pisača.
Izvor: support.office.com