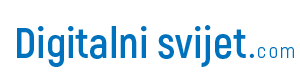Kako instalirati printer: Dodavanje mrežnog printera Windows 10
Trebate instalirati mrežni printer na svoje računalo koje koristi Windows 10 operativni sustav? Evo načina kako u samo nekoliko klikova dodati mrežni printer na Windows 10 računalo.
Instaliranje mrežnih pisača u većini slučajeva je vrlo jednostavno. Da bi mogli instalirati printer koji se nalazi u lokalnoj mreži trebate imati administratorske ovlasti na svom računalu, a u slučaju da se računalo nalazi u domeni za koju je zadužen Windows Server obratite se sistemskom administratoru kako bi vam omogućio dodavanje mrežnog pisača, odnosno taj posao prepustite njemu.
Ovo su koraci koje je potrebno napraviti kako bi dodali mrežni printer u Windows 10 operativnom sustavu:
Kliknite gumb Start, klinite na ikonu Postavke (Settings), a zatim na Uređaji i pisači.
U lijevom izborniku odaberite Pisači i skeneri (Printers & scanners) i kliknite Dodavanje pisača (Add a printer or scanner).
Na popisu dostupnih pisača odaberite željeni pa kliknite Dalje. (Ako je računalo povezano s mrežom, na popisu će se prikazivati samo pisači navedeni u servisu Active Directory za vašu domenu.)
Ukoliko Windowsi ne pronađu automatski željeni printer, kliknite na opciju Pisač koji želim nije na listi (The printer that I want isn’t listed) i sada ga pokušajte pronaći prema nazivu u lokalnoj mreži ili jednostavno dodavanjem njegove IP adrese odabirom opcije Dodaj printer pomoću TCP/IP adrese (Add a printer using a TCP/IP address or host name).
Do IP adrese printera možete doći u meniju pisača koji želite instalirati.
Ako se to od vas zatraži, instalirajte upravljački programa na računalo klikom na Instaliraj upravljački program. Ako se od vas zatraži unos administratorske lozinke ili potvrde, upišite je ili potvrdite.
Dovršite preostale korake u čarobnjaku i kliknite Završi.