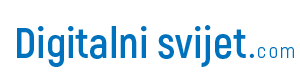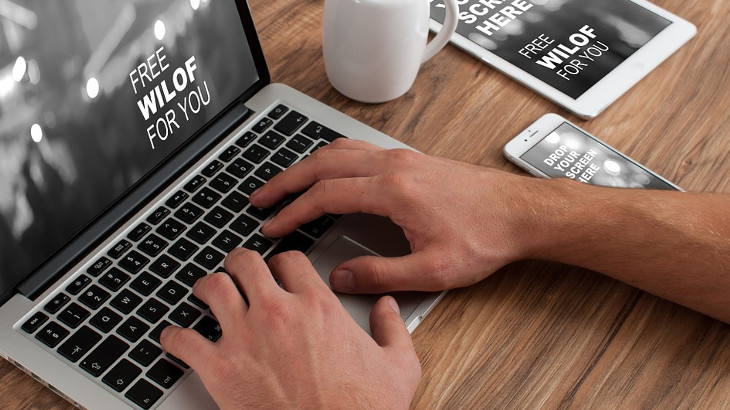
Kako se u Wordu označavaju stranice
Trebate označiti stranice u Word dokumentu, a ne znate kako to napraviti? Napravili smo vodič u kojem objašnjavamo što treba napraviti kako bi dodali stranice u Wordu.
Word je popularan program za pisanje dokumenata, a opremljen je s velikom brojem funkcija. Jedna od korisnijih je dodavanje broja stranica na dokument. U Wordu je moguće dodati broj stranica na više načina, a u nastavku pročitajte kako i gdje možete dodati stranice.
Dodavanje brojeva stranica (Da biste numerirali sve stranice ili izuzeli naslovnu (prvu) stranicu, koristite ovaj postupak. )
- Na kartici Umetanje kliknite Broj stranice
- Odaberite mjesto u dokumentu na kojem želite da se broj stranice nalazi, npr. Vrh stranice (zaglavlje), Dno stranice (podnožje), Margine stranice (bočne strane) ili Trenutni položaj. (Ako odaberete Trenutni položaj, broj stranice bit će umetnut na mjesto u dokumentu na kojem se trenutno nalazi kursor.)
- Na padajućem popisu odaberite oblik broja stranice.
- Da biste se vratili u tijelo dokumenta, pritisnite Esc ili kliknite Zatvori zaglavlje i podnožje na kartici Dizajn.
- Da biste iz numeriranja stranica izuzeli naslovnu stranicu, u odjeljku Alati za zaglavlja i podnožja na kartici Dizajn provjerite je li potvrđen okvir Različita prva stranica.
Dodavanje brojeva stranica u obliku X od Y (npr. Stranica 1 od 25)
- Uz broj trenutne stranice možete prikazati i ukupan broj stranica u dokumentu.
- Na kartici Umetanje kliknite Broj stranice
- Odaberite mjesto u dokumentu na kojem želite da se broj stranice nalazi, npr. Vrh stranice (zaglavlje), Dno stranice (podnožje) ili Trenutni položaj. (Ako odaberete Trenutni položaj, broj stranice bit će umetnut na mjesto u dokumentu na kojem se trenutno nalazi kursor.)
- Na padajućem popisu u odjeljku X od Y odaberite Podebljani broj 1, Podebljani broj 2 ili Podebljani broj 3.
- Da biste promijenili stil numeriranja, u odjeljku Alati za zaglavlja i podnožja na kartici Dizajn kliknite Broj stranice pa Oblikuj brojeve stranica.
- Na popisu Oblik broja odaberite željeni stil pa kliknite U redu.
Dodavanje brojeva neparnih i parnih stranica
- Da biste brojeve neparnih stranica smjestili u desno podnožje stranice, a brojeve parnih stranca u lijevo podnožje stranice.
- Kliknite neku neparnu stranicu, npr. prvu stranicu dokumenta na koju želite dodati broj stranice.
- Na kartici Umetanje kliknite Podnožje.
- Na popisu ugrađenih oblikovanja odaberite Jednostavno (neparna stranica).
- U odjeljku Alati za zaglavlja i podnožja na kartici Dizajn potvrdite okvir Različite neparne i parne stranice. (Da biste iz numeriranja stranica izuzeli naslovnu stranicu, u odjeljku Alati za zaglavlja i podnožja na kartici Dizajn provjerite je li potvrđen okvir Različita prva stranica.)
- U odjeljku Alati za zaglavlja i podnožja na kartici Dizajn kliknite Sljedeće da biste kursor prebacili u podnožje za parne stranice.
- U odjeljku Alati za zaglavlja i podnožja na kartici Dizajn kliknite Podnožje.
- Na popisu ugrađenih oblikovanja odaberite Jednostavno (parna stranica).
Dodavanje brojeva stranica u različite sekcije dokumenta
- U velikim je dokumentima katkad potrebno koristiti različite oblike brojeva u različitim sekcijama. Na naslovnoj (prvoj) stranici nije potreban broj stranice, na stranicama sadržaja možete koristiti rimske brojeve (i., ii., iii.), a u glavnom dokumentu možete koristiti arapske brojeve (1, 2, 3).
- Da biste prikazali sve simbole sakrivenih znakova u dokumentu, na kartici Polazno kliknite simbol sakrivenih znakova.
- Pomaknite se na dno naslovne ili prve stranice.
- Na kartici Izgled stranice kliknite Prekidi pa u odjeljku Prijelomi odjeljka kliknite Sljedeća stranica.
Savjet : Naslovna je stranica sekcija 1, a ostatak dokumenta sekcija 2.
- Pomaknite se na dno prve stranice sekcije 2 (sadržaja) pa dvokliknite da biste otvorili podnožje. Prikazivat će vam se veza Isto kao prethodno koju morate prekinuti.
- Uz aktivan kursor u podnožju u odjeljku Alati za zaglavlja i podnožja na kartici Dizajn kliknite Poveži s prethodnim.
Napomena : Time ćete prekinuti vezu između sekcije 1 (naslovne stranice) i sekcije 2 (sadržaja).
- Pomaknite se na dno posljednje stranice sekcije 2 (sadržaja).
- Na kartici Izgled stranice kliknite Prekidi pa u odjeljku Prijelomi odjeljka kliknite Sljedeća stranica.
- Uz aktivan kursor u podnožju u odjeljku Alati za zaglavlja i podnožja na kartici Dizajn kliknite Poveži s prethodnim.
Napomena : Time ćete prekinuti vezu između sekcije 2 (sadržaja) i sekcije 3 (ostatka dokumenta).
- Kliknite bilo gdje u tablici sadržaja pa na kartici Umetanje kliknite Broj stranice, Dno stranice, a potom na padajućem popisu odaberite Jednostavan broj 2.
- U odjeljku Alati za zaglavlja i podnožja na kartici Dizajn kliknite Broj stranice pa Oblikuj brojeve stranica.
- Na popisu Oblik broja odaberite oblik rimskih brojeva pa kliknite U redu.
- Pomaknite se do podnožja prve stranice sekcije 3 (ostatka dokumenta).
- Na kartici Umetanje kliknite Broj stranice, Dno stranice pa na padajućem popisu odaberite Jednostavan broj 2.
Napomene : Ako se prikazuje neki drugi broj stranice, a ne “1”, učinite sljedeće da biste ga promijenili:
- U odjeljku Alati za zaglavlja i podnožja na kartici Dizajn kliknite Broj stranice pa Oblikuj brojeve stranica.
- U odjeljku Numeriranje stranica u okvir Počni od unesite broj 1 pa kliknite U redu.
Izvor: support.office.com